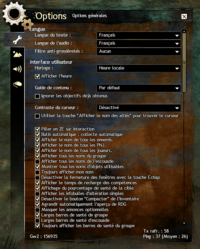Options
La fenêtre d'Options est accessible via la touche F11, par défaut. Elle permet de régler les différents paramètres du jeu, de voir en bas à droite de la fenêtre le taux de rafraichissement (aussi appelé images par seconde ou FPS) et le ping (le temps de réponse du serveur) et en bas à gauche le numéro de version du jeu.
Onglets[modifier]
Il y a 4 onglets dont respectivement : Options générales, Affichage, Options de son et Touches.
Options générales[modifier]
Cet onglet permet de régler les paramètres généraux de Guild Wars 2.
Langue[modifier]
- Langue du texte : C'est la langue qui apparaîtra à l'écran.
- Langue de l'audio : C'est la langue des dialogues entendus. Un redémarrage est nécessaire pour que le jeu télécharge les fichiers sonores.
- Filtre anti-grossièretés : Permet de censurer le langage vulgaire dans le canal de discussion.
Interface utilisateur[modifier]
- Horloge : Permet de régler sur quelle horloge se synchronise celle qui apparait à l'écran, celle du serveur ou celle du joueur.
- Guide de contenu : Permet de définir quel type de contenu sera pris en compte par le guide de contenu.
- Piller en ZE (Zone d'Effet) sur interaction : Si cochée, cette option remplace l'action de récupérer le butin par Piller en ZE, qui récupère tous les butins aux alentours du joueur quand il l'utilise.
- Butin automatique (collecte automatique) : Permet de récupérer directement le butin sans passer par l'interface correspondante.
- Butin automatique (interaction rapide) : Permet de récupérer, sans l'action du joueur, tout butin à proximité. La maîtrise "Logistique avancée" est nécessaire pour cette option.
- Afficher le nom de tous les ennemis: Affiche le nom de tous les ennemis même s’ils sont cachés.
- Afficher le nom de tous les joueurs : Affiche le nom de tous les joueurs, même s’ils sont cachés.
- Afficher tous les noms d'objets utilisables : Affiche le nom de tous les objets interactifs.
- Toujours afficher mon nom : Affiche le nom du personnage joué au dessus de sa tête.
- Désactiver la fermeture de toutes les fenêtres avec la touche Echap : Si activée, cette option empêche que le fait d'appuyer sur la touche Echap ferme toutes les fenêtres ouvertes.
- Afficher le rechargement des compétences : Affiche le temps restant de rechargement des compétences sur celles-ci.
- Afficher les infobulles d'altération simples : Activée, cette option simplifie les infobulles d'altération.
- Déplacer l'option "Compacter" dans l'inventaire : Interverti l'option "Déposer les objets collectables" et "Compacter" dans l'inventaire.
Caméra[modifier]
- Vitesse de rotation : Définit la vitesse de la caméra lors de rotation de celle-ci.
- Position horizontale : Définit la position sur l'axe horizontal de la caméra.
- Position verticale proche : Définit la position sur l'axe vertical de la caméra quand celle-ci est proche du personnage.
- Position verticale éloignée : Définit la position sur l'axe horizontal de la caméra quand celle-ci est éloignée du personnage.
- Sensibilité aux collisions : Définit à quel point la caméra ignore les obstacles.
- Sensibilité du zoom : Définit la sensibilité du zoom de la caméra.
- Champs de vision : Définit le champ de vision de la caméra.
- Inverser l'axe vertical de la caméra : Inverse l'axe Y de la caméra.
- Autoriser la caméra à trembler : Autorise la caméra à effectuer des tremblements avec certaines compétences (Attention : Cela peut rendre certain joueurs malades !)
- Utiliser une caméra libre : Empêche la caméra de se synchroniser automatiquement à l'alignement du personnage.
- (Client Mac seulement) Bêta Mac : Utiliser les geste de défilement pour changer de direction: Pour les souris possédant un trackpad, permet de changer la direction de son personnage en glissant son doigt dessus.
- (Client Mac seulement) Bêta Mac : Utilisez un des boutons de la souris pour changer de direction : Pour les souris possédant des boutons supplémentaires, permet de changer de direction avec eux.
Combat/Mouvement[modifier]
- Ciblage au sol : Indique comment se fait le ciblage des attaques sélectionnées.
- Désactiver les anneaux des zones d'effets : Activée, cette option rend invisible les anneaux indicateurs des zones d'effets.
- Double-cliquez pour attaquer/interagir : Double-cliquer sur un élément interactif permet d'interagir avec lui.
- Cliquez-droit pour attaquer/interagir : Effectuer un clic droit sur un élément interactif permet d'interagir avec lui.
- Désactiver l'attaque automatique lors d'un changement de cible : Après un changement de cible, votre personnage n'attaque plus automatiquement.
- Ciblage automatique : Effectuer une attaque sans cible vous en attribue une automatiquement.
- Promouvoir cible de compétence.
- Aide au corps à corps : Lors d'une attaque corps à corps, votre personnage se positionne de manière optimale pour qu'il atteigne sa cible.
Compétitif[modifier]
- Couleur d'équipe : Définit si, en Monde contre Monde, les joueurs apparaissent avec leurs armures teintées à la couleur de leur monde ou non.
- Modèles d'ennemis standards : Définit si, en arène classée, les modèles des personnages sont standardisés afin d'être plus lisibles.
Groupe[modifier]
- Montrer tous les marqueurs du commandant : Montre tous les marqueurs de commandant, même si le joueur se trouve en dehors de l'escouade.
- IU (Interface utilisateur) de groupe simplifié : Rend l'interface de la fenêtre de groupe plus simple, avec moins d'informations.
- Effacer tous les marqueurs d'escouade : Effacer les marqueurs de positions ou les marqueurs d'objet efface les autres marqueurs.
Affichage[modifier]
Cet onglet permet de régler les différentes options graphiques du jeu. Augmenter certains paramètres rend le jeu plus beau, mais aussi plus gourmand, ce qui peut entrainer une chute de FPS, des latences et même, quand l'ordinateur n'est pas assez puissant, des erreurs forçant le jeu à quitter. Vous pouvez aussi choisir des paramètres pré-définis.
- Fenêtre : Activée, cette option vous fait sortir du mode plein écran.
- Résolution : Définit la résolution de votre écran.
- Taux de rafraichissement : Définit votre Taux de Rafraichissement.
- Limitteur de fréquence d'image : Empêche votre jeu de dépasser un certain nombre de FPS pour éviter des efforts trop importants à votre ordinateur.
- Taille de l'interface : Définit la taille de l'Interface utilisateur.
- Gamma plein écran : Définit le taux de gamma émit lorsque vous jouez en plein écran.
- Rendu 3D : Permet de lancer un rendu 3D si vous possédez un appareil adapté.
Paramètres avancés[modifier]
- Paramètre prédéfinis : Permet de choisir rapidement des paramètres prédéterminés sans avoir à passer par les menus ci-dessous.
- Animation : Définit la qualité des animations.
- Anti-crénelage : Permet d'adoucir les contours des objets.
- Environnement : Définit la qualité des détails de l'environnement.
- Distance du niveau des détails : Permet de définir à partir de quelle distance le jeu affiche des détails.
- Réflexion : Permet de définir ce que l'eau reflète. (À noter que les éléments de décors tels que les bateaux ne se reflètent pas avec l'option "Terre et ciel seulement")
- Texture : Définit la qualité des textures. Une valeur plus élevée augmente les détails.
- Échantillonnage du rendu : Définit si la résolution affichée à l'écran est inférieure, égale, ou supérieure à celle de l'écran.
- Ombrage : Définit comment les ombres sont affichées.
- Shader : Définit la qualité des Shader. Les shader génèrent différents effet, comme les rayons de lumière, leurs effets sur les différents objets de l'environnement, les effets de particules, et bien d'autre. Un Shader élevé rend le jeu beaucoup plus beau mais aussi plus consommateur.
- Post-Traitement : Définit la qualité du post-traitement (Teinte, éclat, rayon de lumière, floutage, distorsion, contour de personnage, ...).
- Limite des modèles de personnages : Limite le nombre de personnages affichés.
- Qualité des modèles de personnages : Définit la qualité des personnages affichés.
- Occlusion ambiante : Active l'occlusion ambiante.
- Filtrage des textures optimales : Choisit les meilleures textures.
- Floutage de l'arrière plan : Floute volontairement l'arrière plan.
- Niveau de détail des effets : Les effets deviennent moins détaillés s'ils sont trop nombreux afin d'économiser des ressources.
- Texture des personnages haute résolution : Permet l'affichage de texture haute résolution sur les personnages.
- Adaptation à la lumière : Reproduit la façon dont les yeux s’accommodent à la luminosité ambiante.
Options de son[modifier]
Les options sonores permettent de régler tout ce qui concerne le son du jeu.
- Volume principal.
- Volume de la musique.
- Volume ambiant.
- Volume des effets.
- Volume de l'interface utilisateur.
- Volume des instruments des joueurs.
- Abaissement VoIP.
- Périphérique audio : Définit le périphérique audio.
- Qualité du son : Permet de choisir entre rapidité et qualité de son
- Intervalle de la musique : Permet de définir l'intervalle entre deux musiques.
- Taille de la mémoire tampon de mélange : Permet de définir la taille de la mémoire de mélange.
- Passer en mode silencieux si GW2 est en tâche de fond : Si Guild Wars 2 passe en tâche de fond, le jeu passe en mode silencieux.
Touche[modifier]
Cet onglet permet de régler tous les raccourcis clavier du jeu.
| Interface utilisateur | |
|---|---|
| Éléments permanents | Barre de compétences • Santé • Endurance • Mécanisme de profession Effet • Changement d'arme • Mini-carte • Fenêtre de discussion • Groupe • Barre d'expérience |
| Fenêtres temporaires | Menu du jeu (Options • Assistance) • Contacts et RDG • Héros • Inventaire Courrier • Guilde • McM • JcJ • Chambre forte du sorcier • Compagnie commerciale du Lion noir |